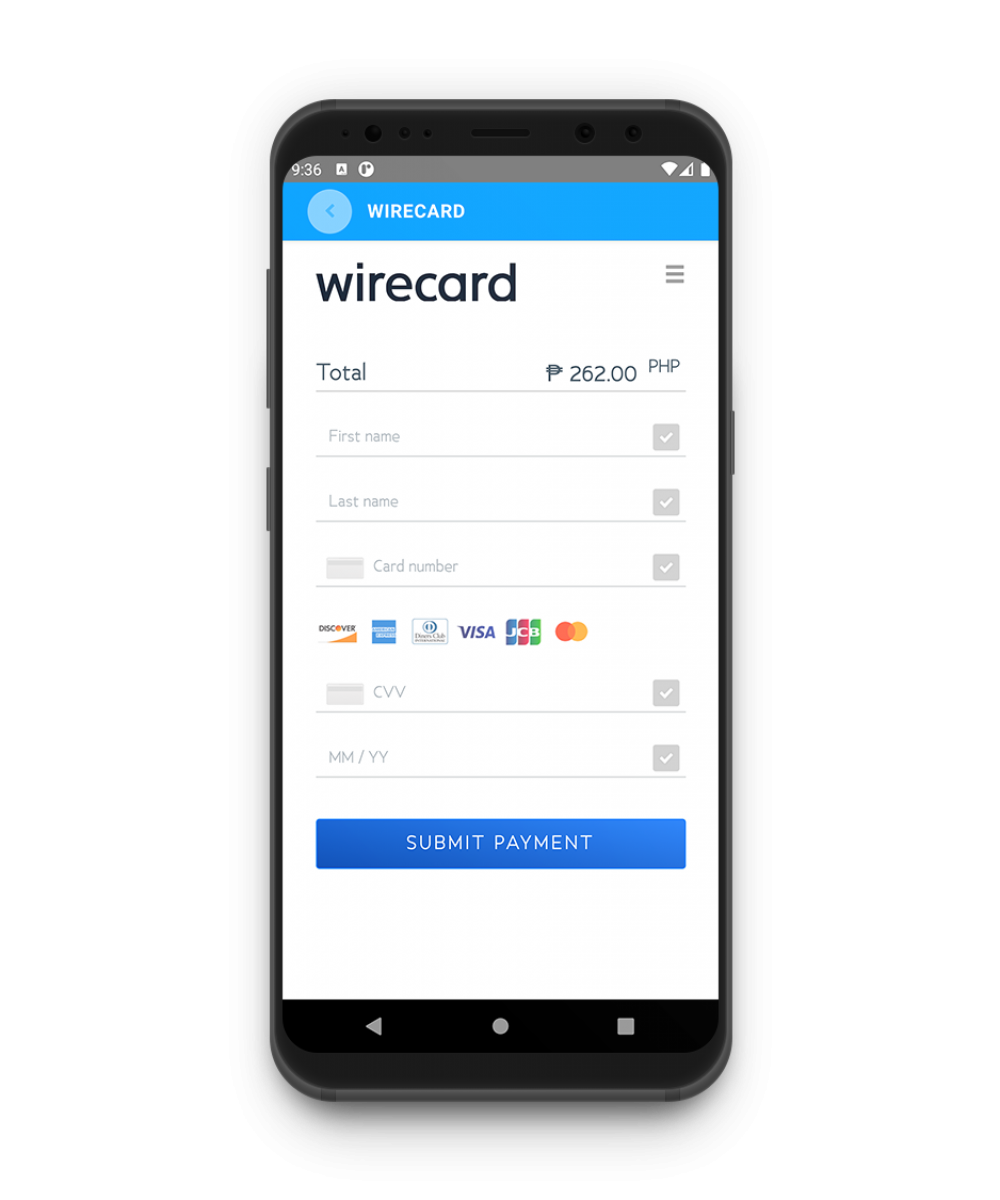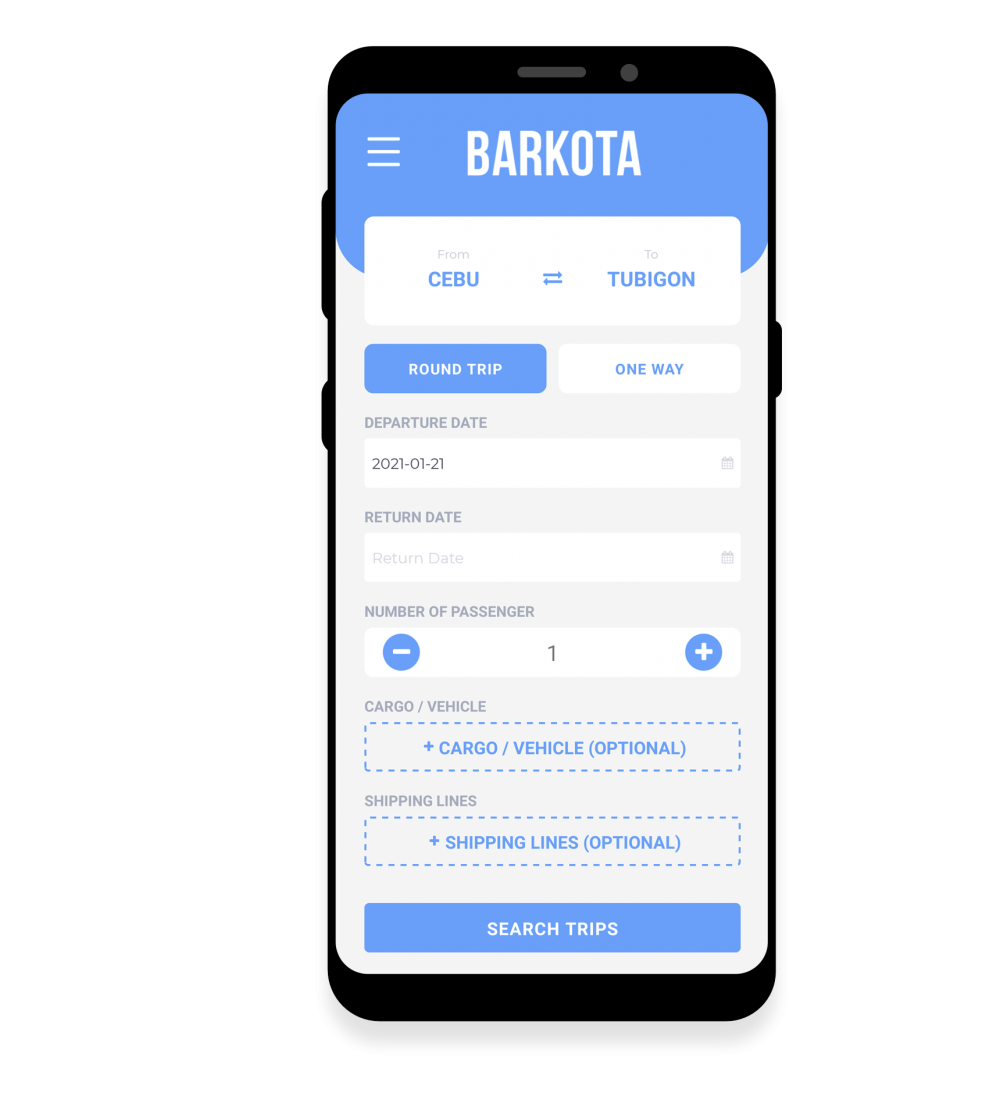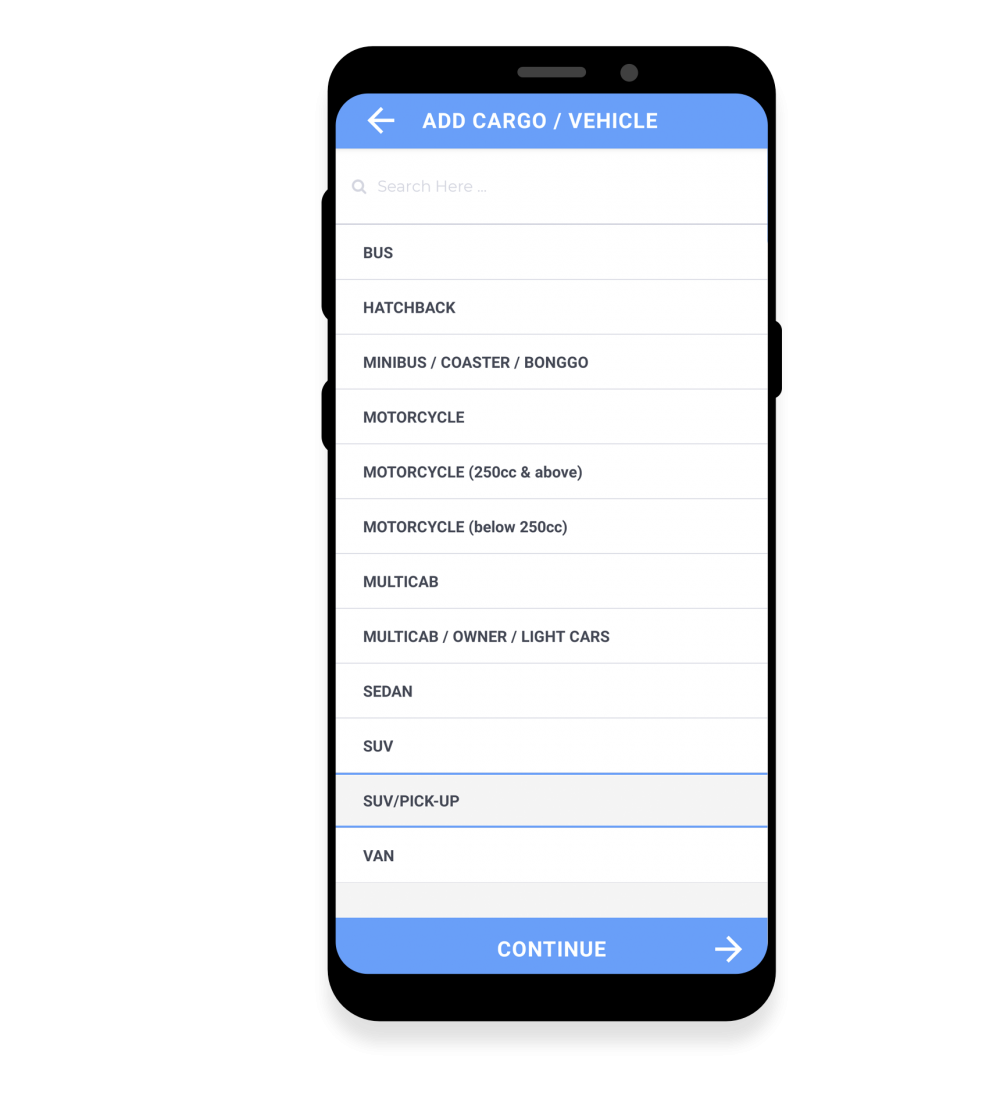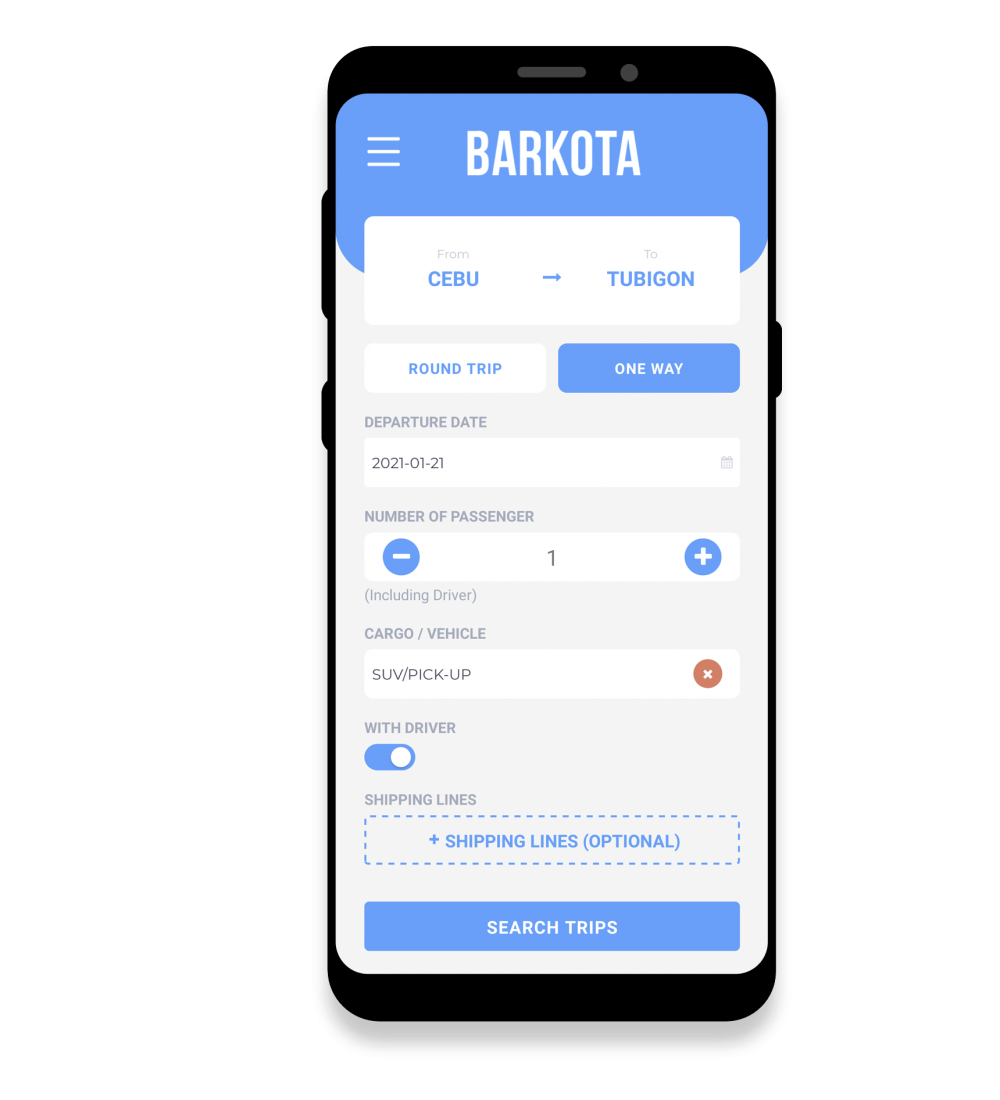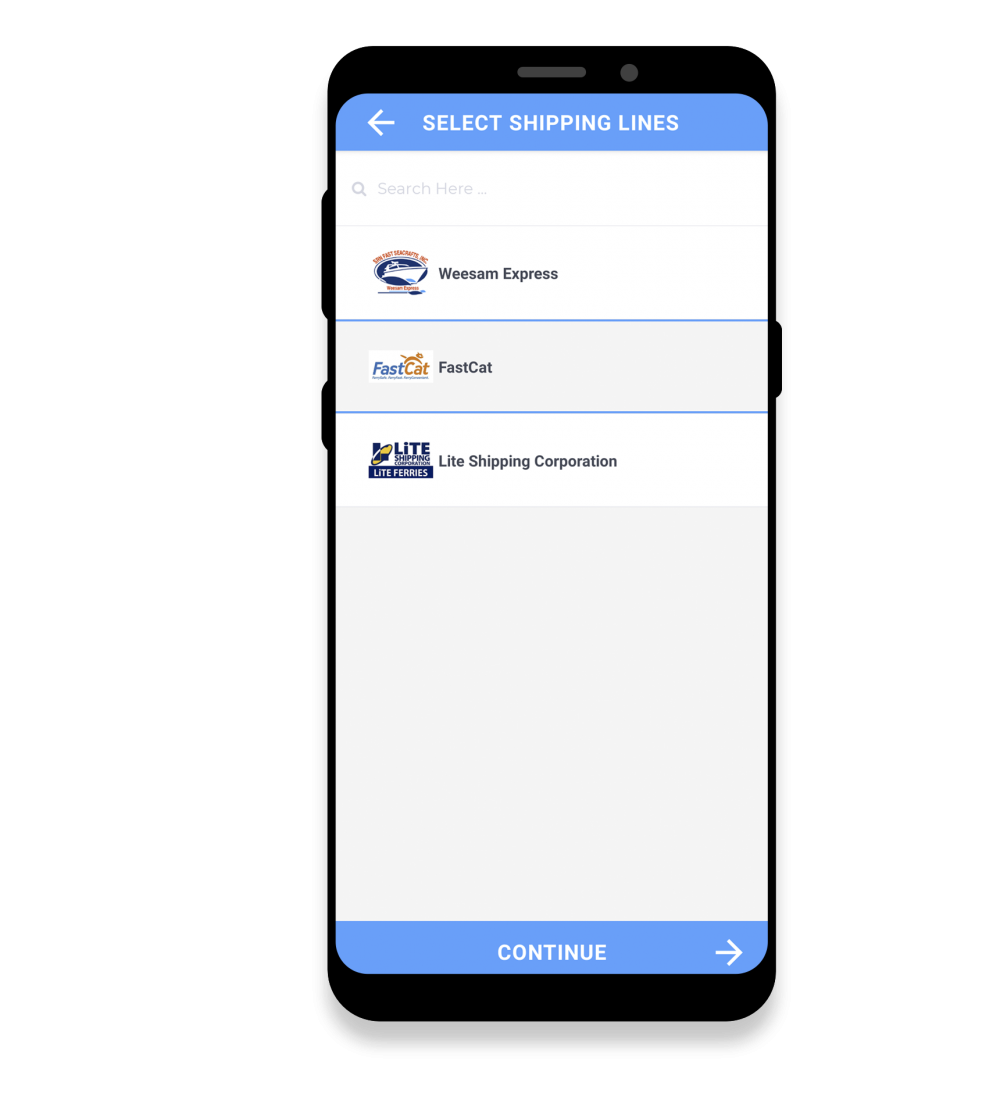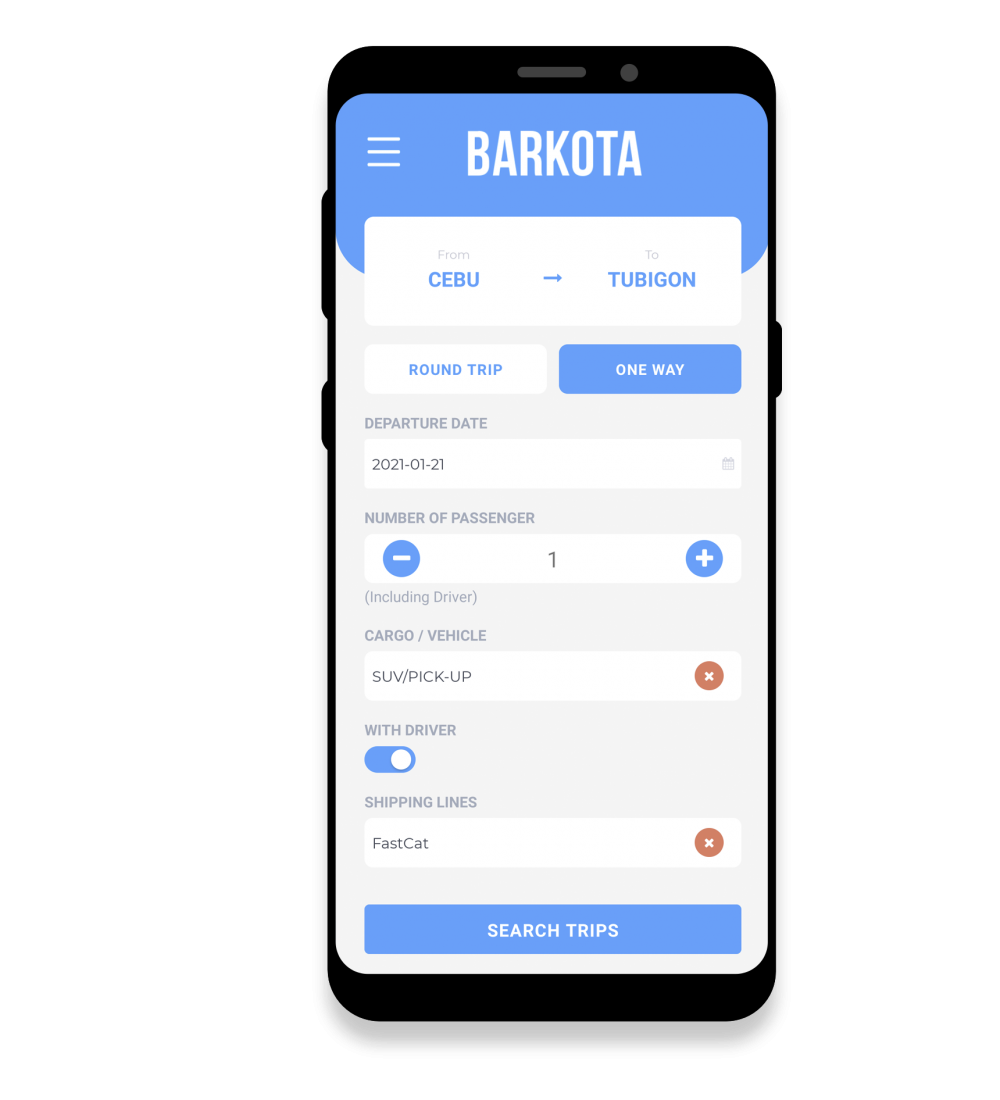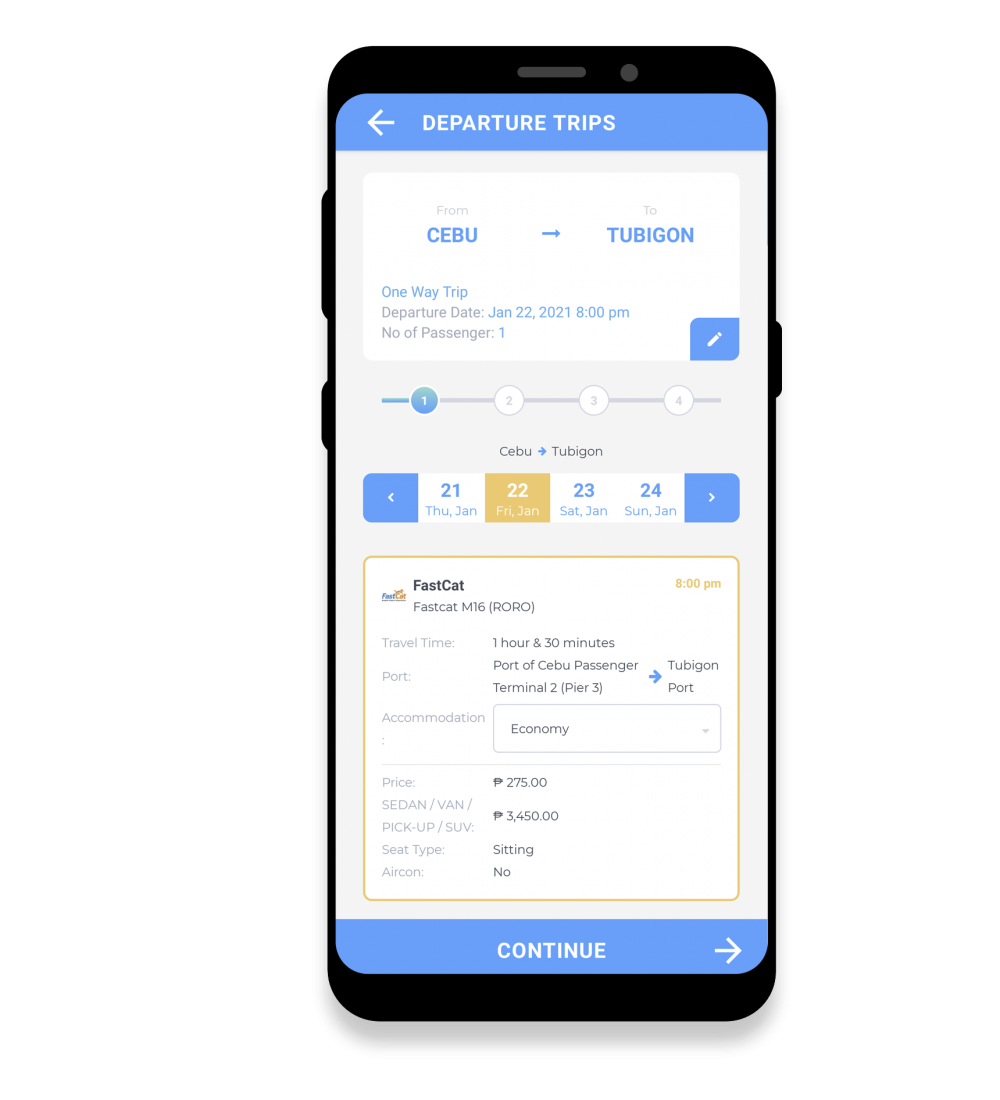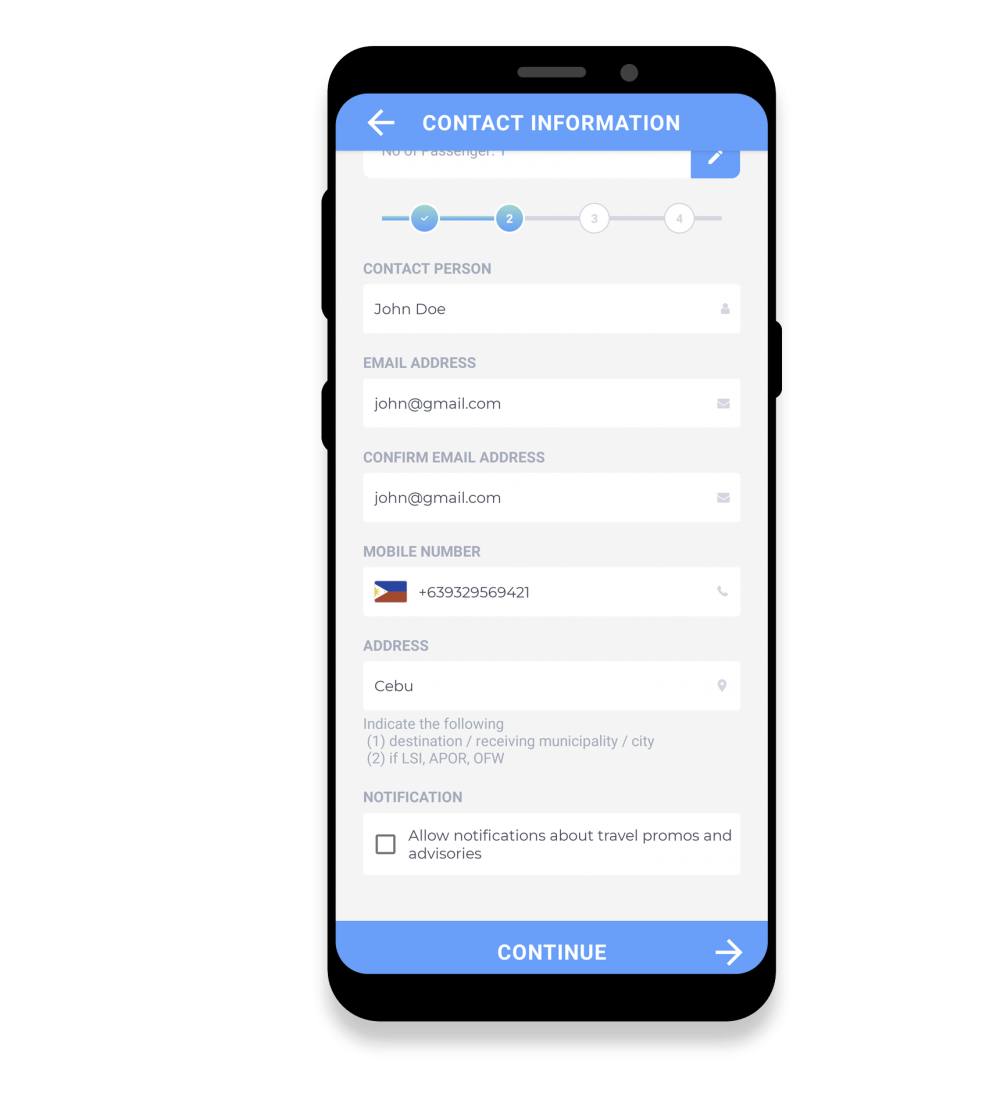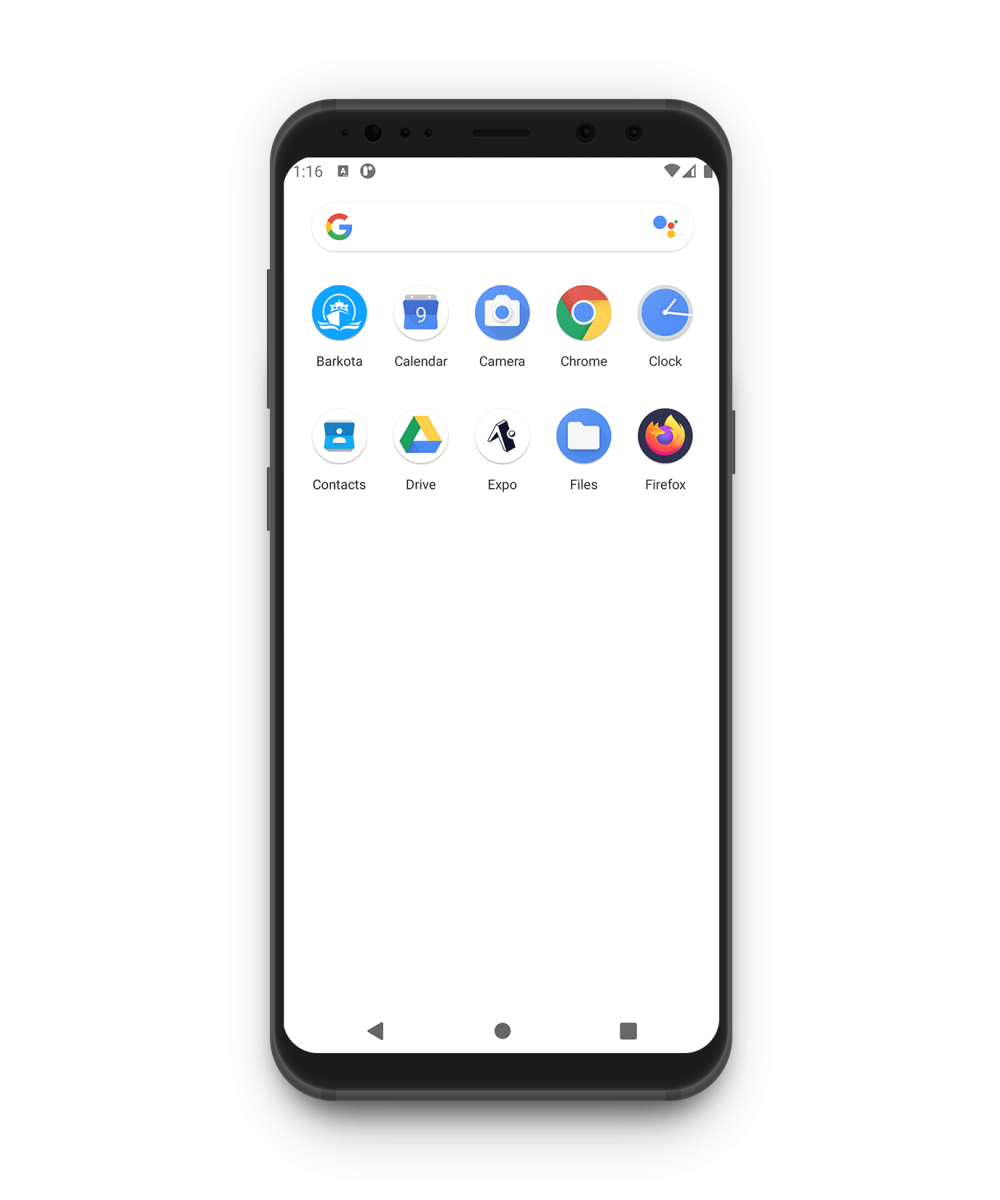
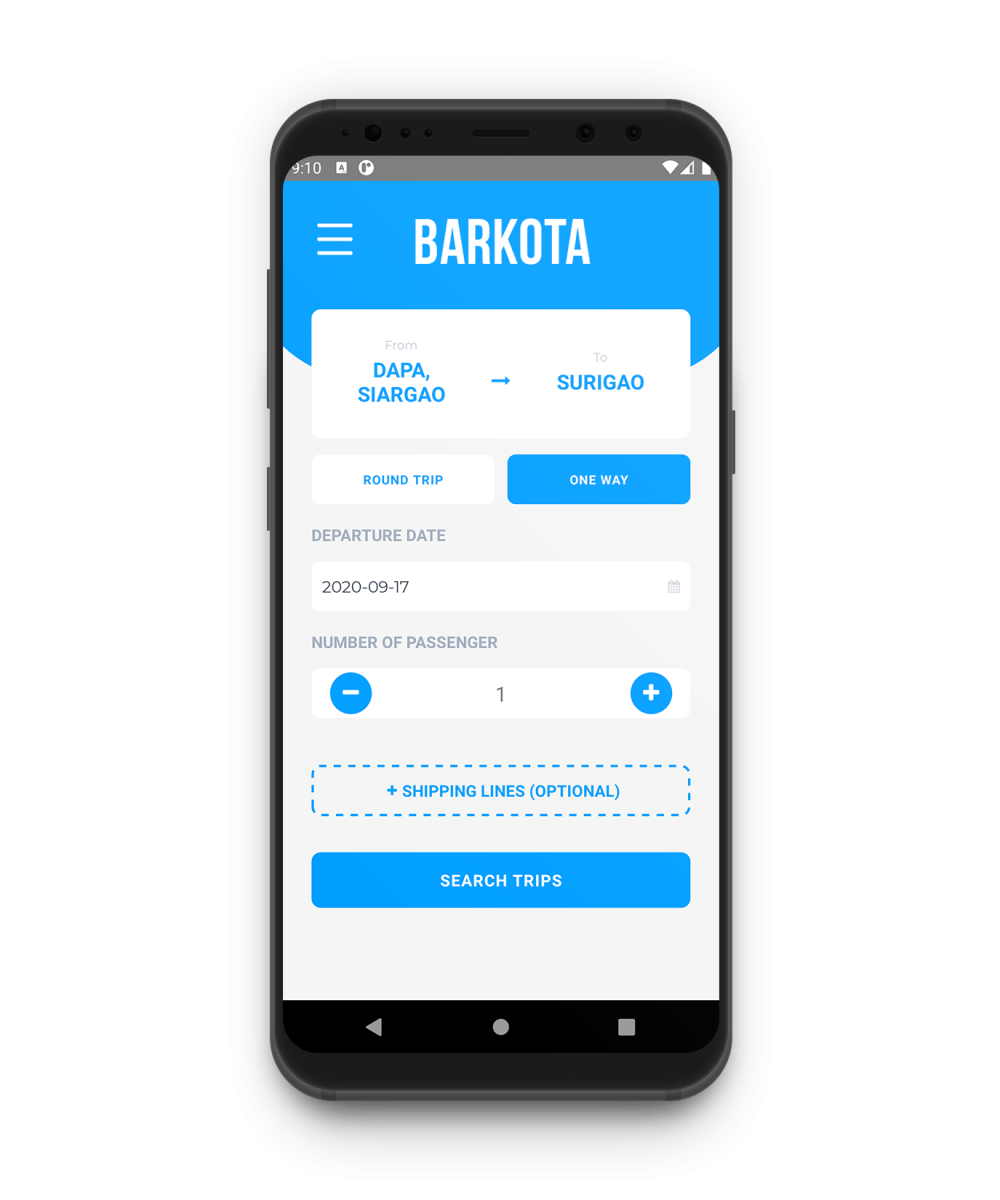
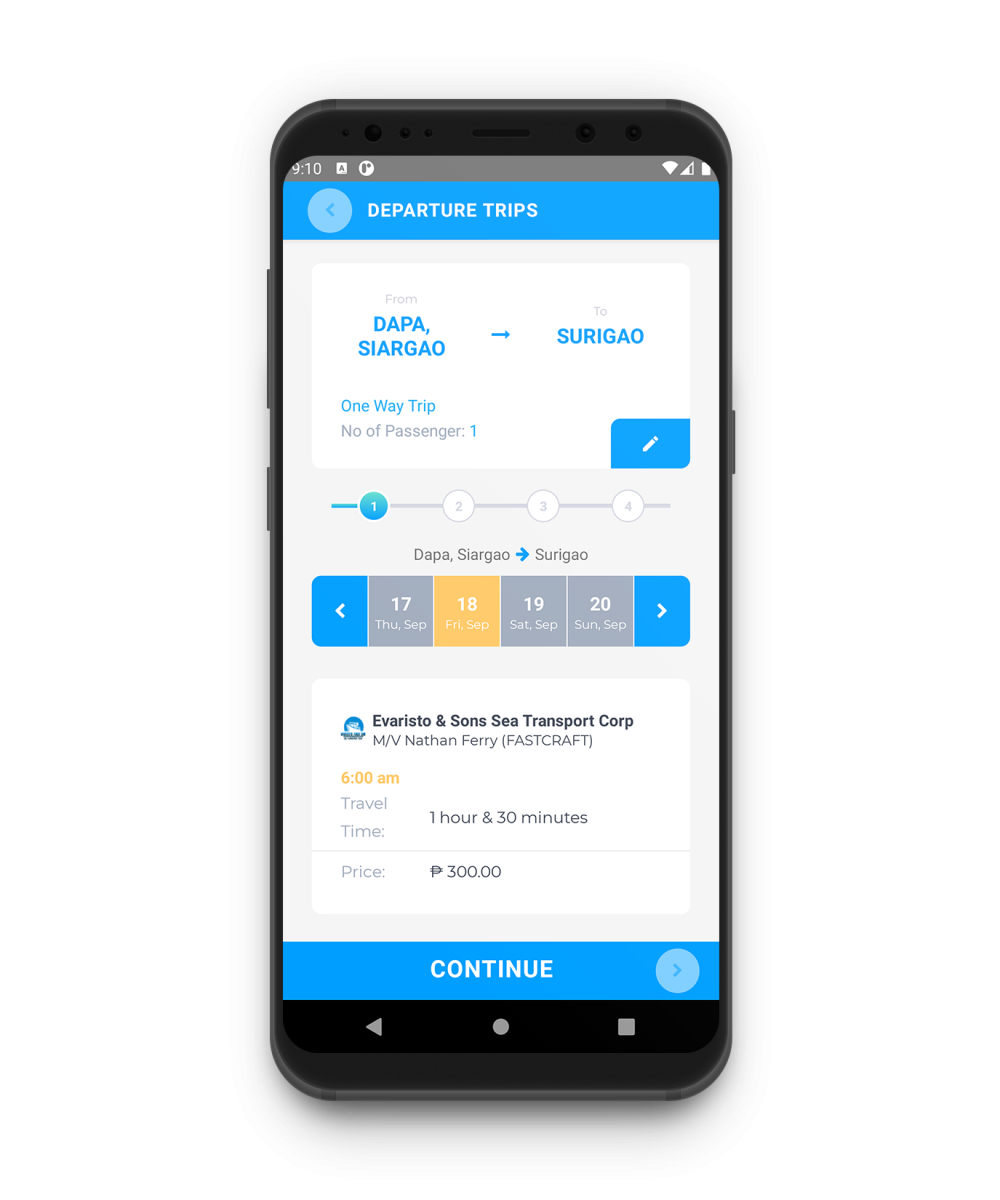
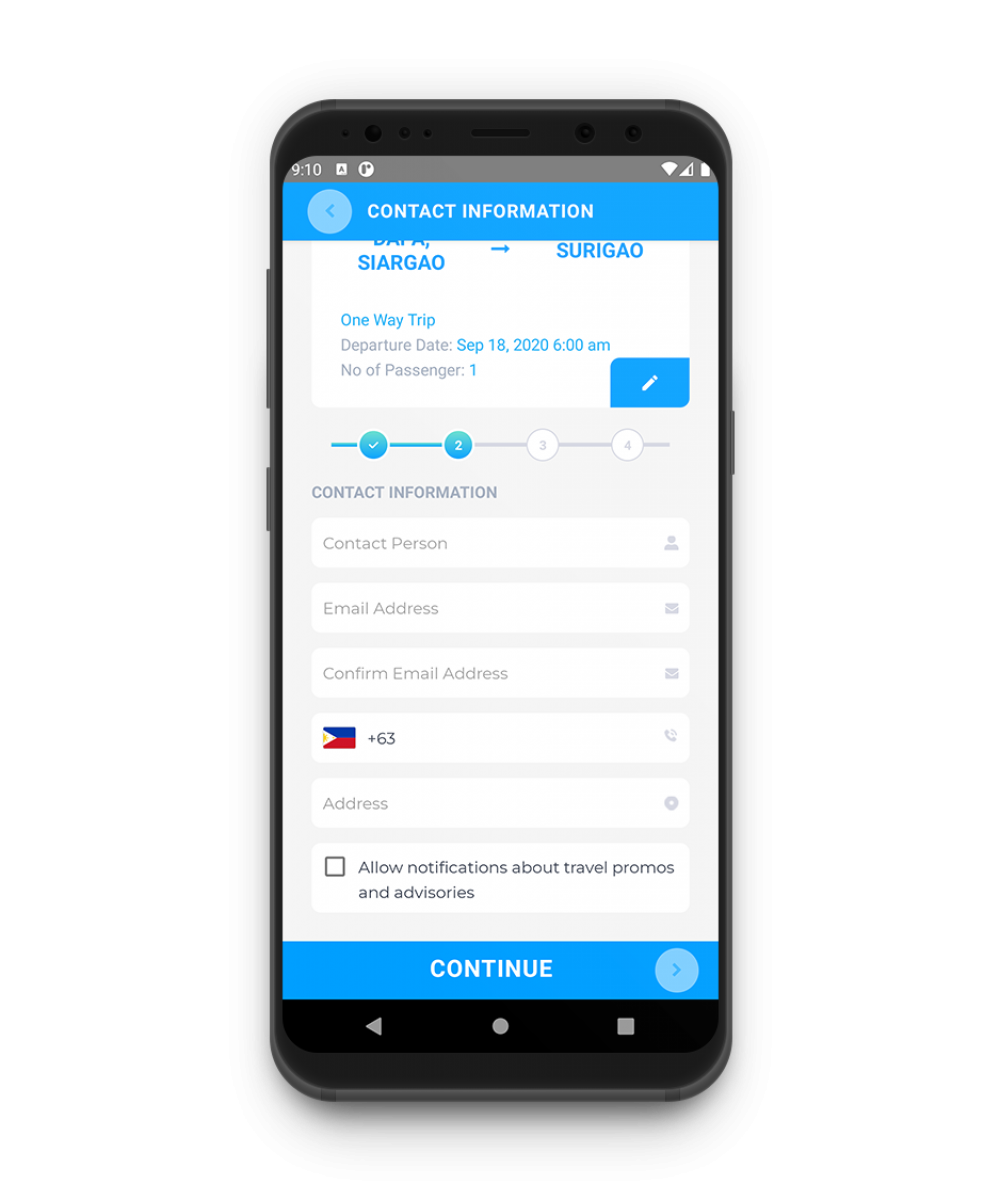
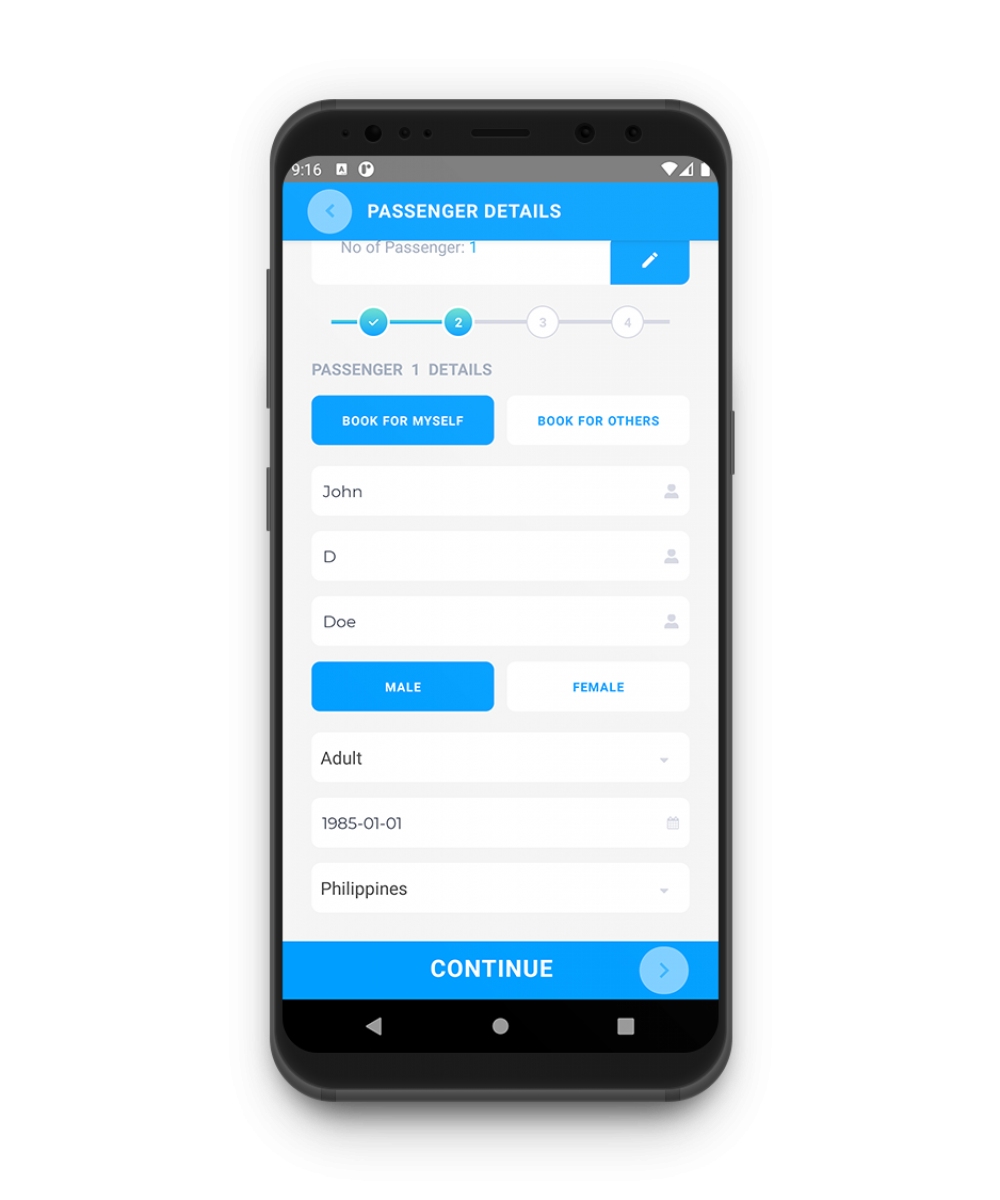
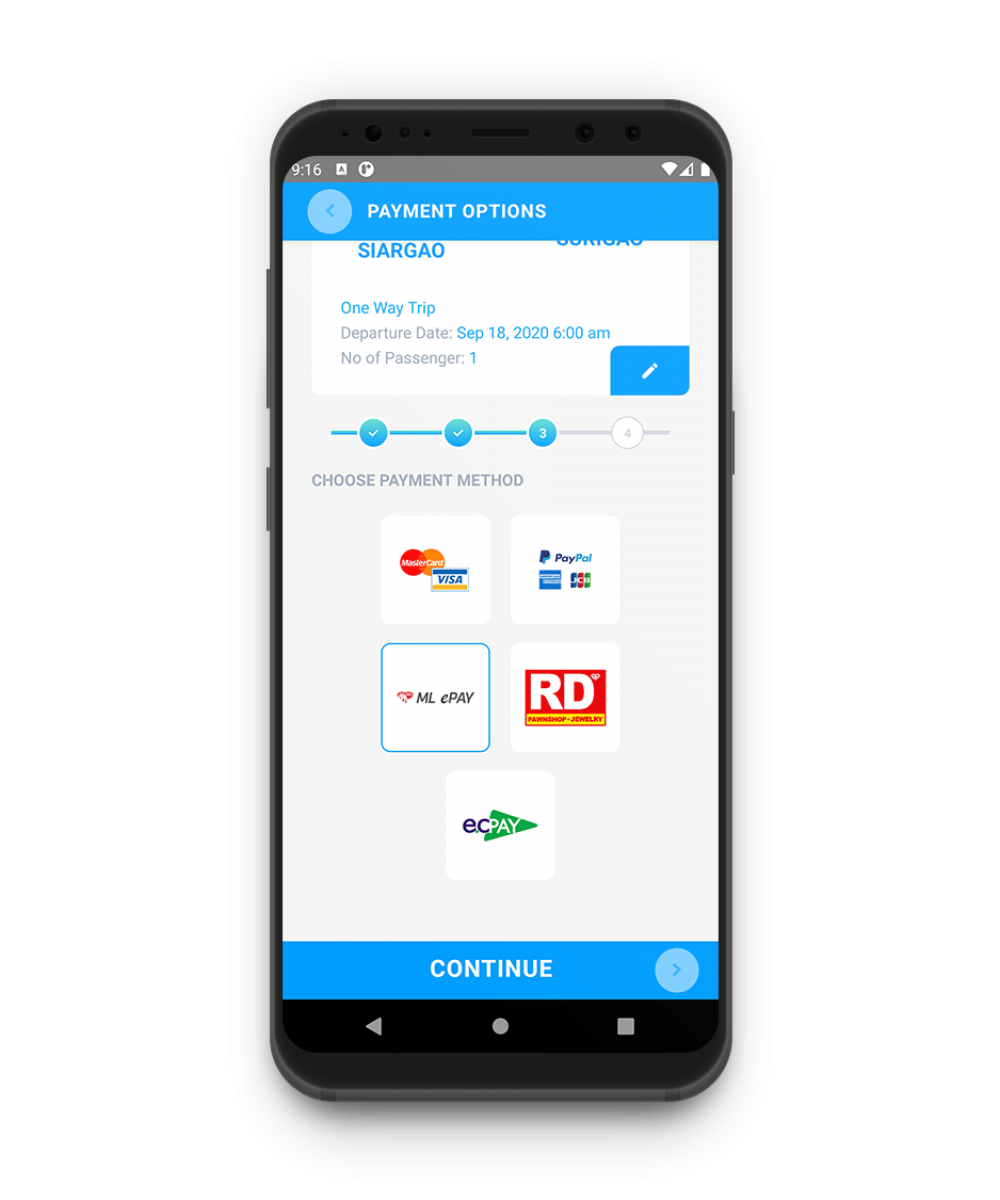
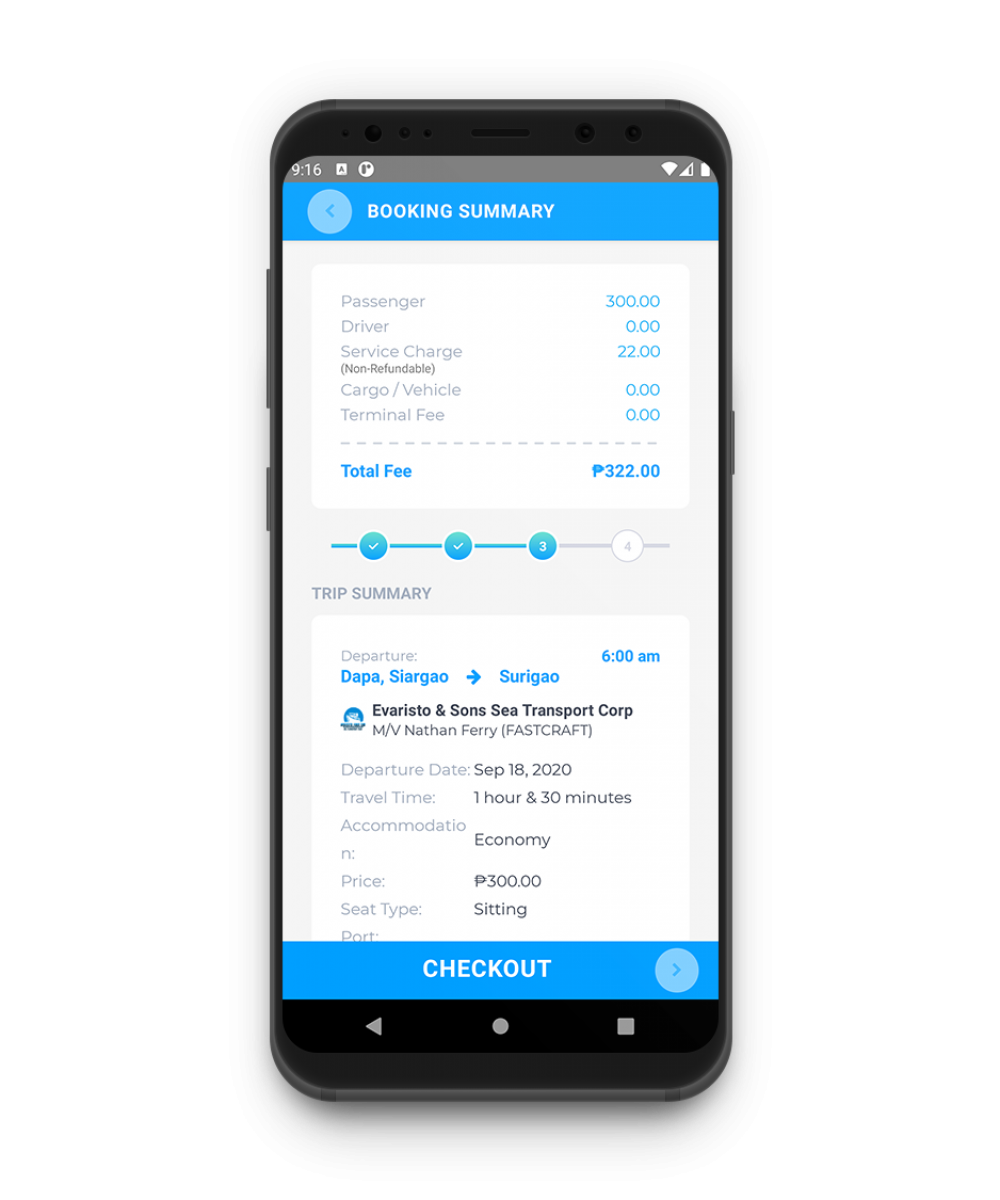
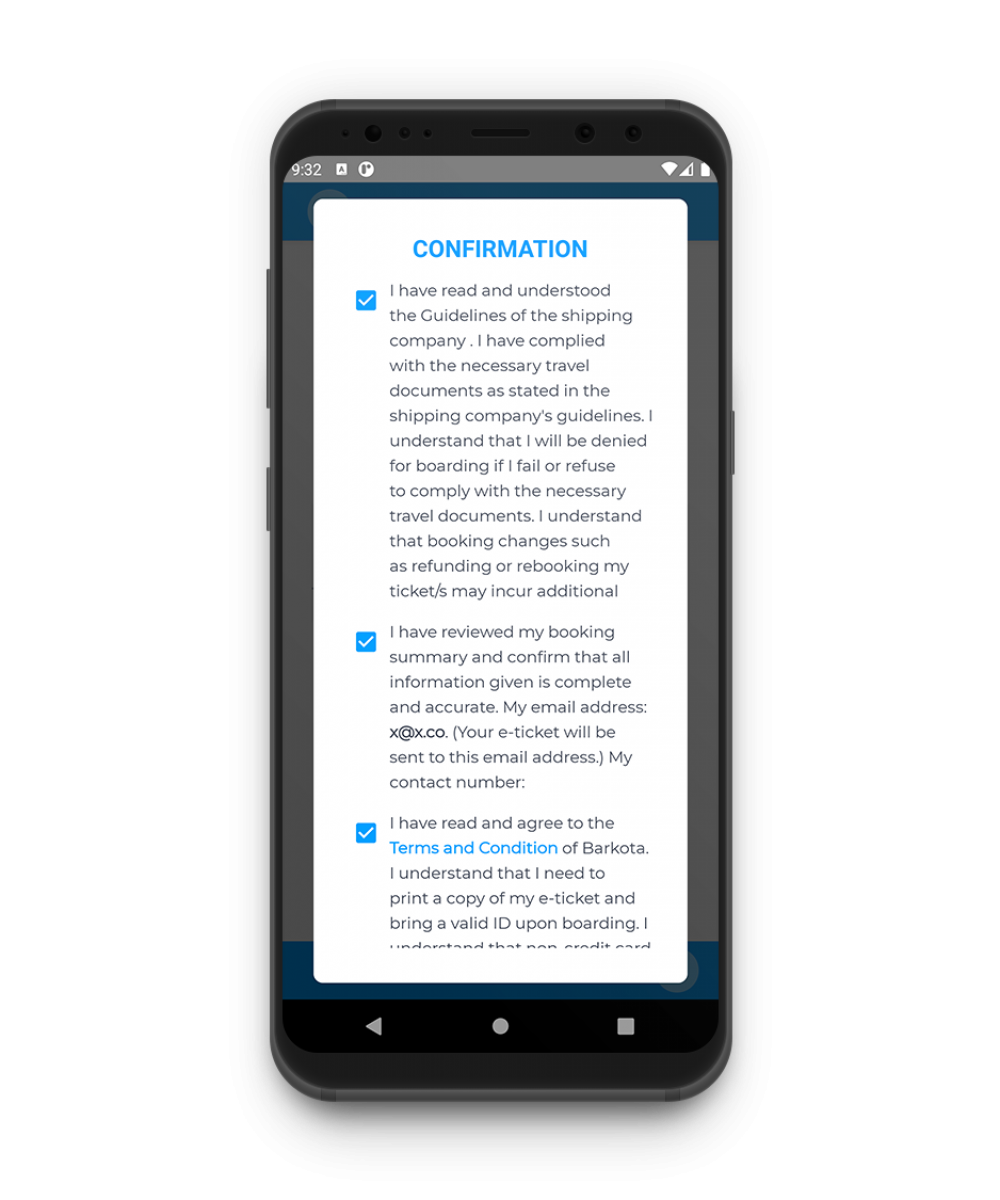
Or depending on the chosen payment mode, an information page regarding payment guidelines will be shown.
Once you have processed and confirmed your payment, a copy of your passenger e-ticket will be sent to your email.
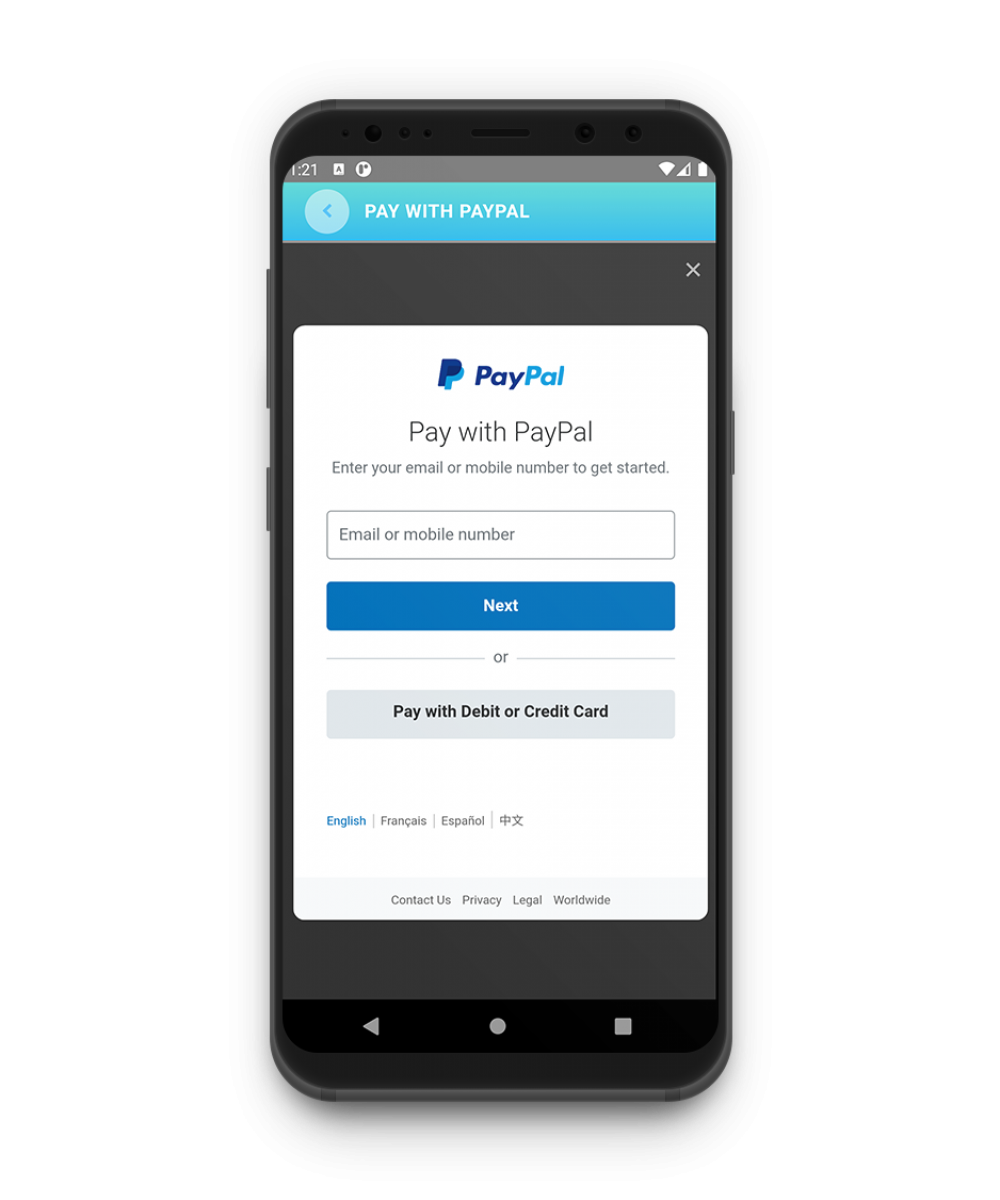
- Once payment is confirmed, your e-ticket copy will be sent automatically to your email.
- Once payment is confirmed, your e-ticket copy will be sent automatically to your email.